U启动 U盘启动一键装机

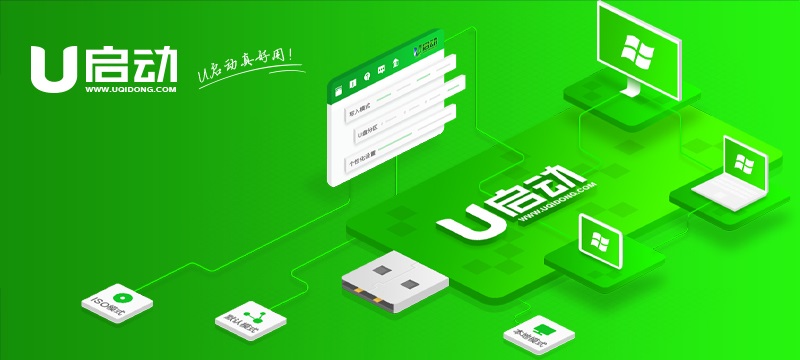
U启动是一款功能简单,装机速度超级快的一款系统哦,这款系统中有着大量的功能可以帮助用户们进行快速的装机使用等,有兴趣的用户们快来下载吧~

【】
U启动U盘怎么装系统1、首先下载并安装好,然后制作U盘启动盘。
选择好U盘设备以后,点击“开始制作”来准备我们的U盘启动盘。

2、弹出警示窗口,制作启动盘会格式化U盘,请用户们备份好重要的文件后,点击“确定”。

3、制作u盘启动盘需要一点时间,制作过程请勿操作与u盘相关的软件,静候制作过程结束即可。
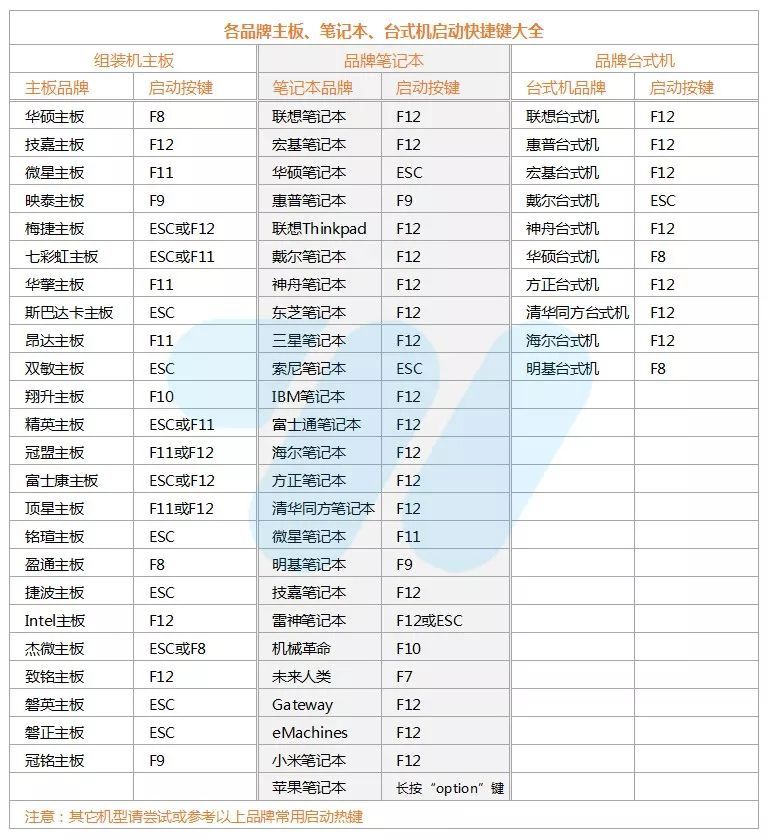
4、制作完成后,我们可以点击“否”进入下一步。
然后下载好你需要的放入到U盘中。
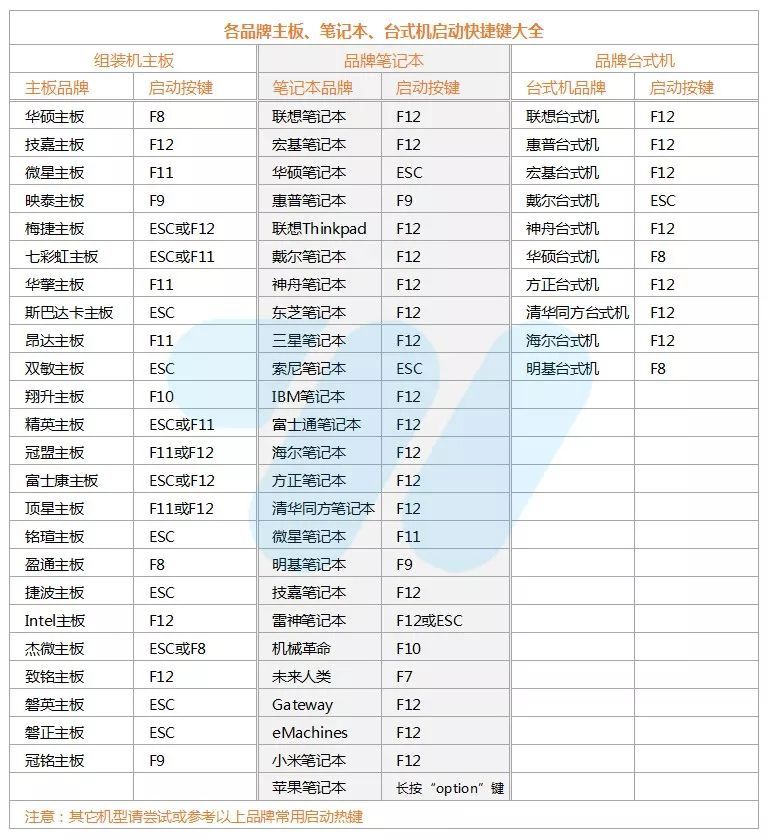
5、将U盘插在需要重装的电脑上,开机或者重启电脑,在开机画面出现时,连续点击,如F2、F11、F12、ESC...等,选择U盘启动项进入。
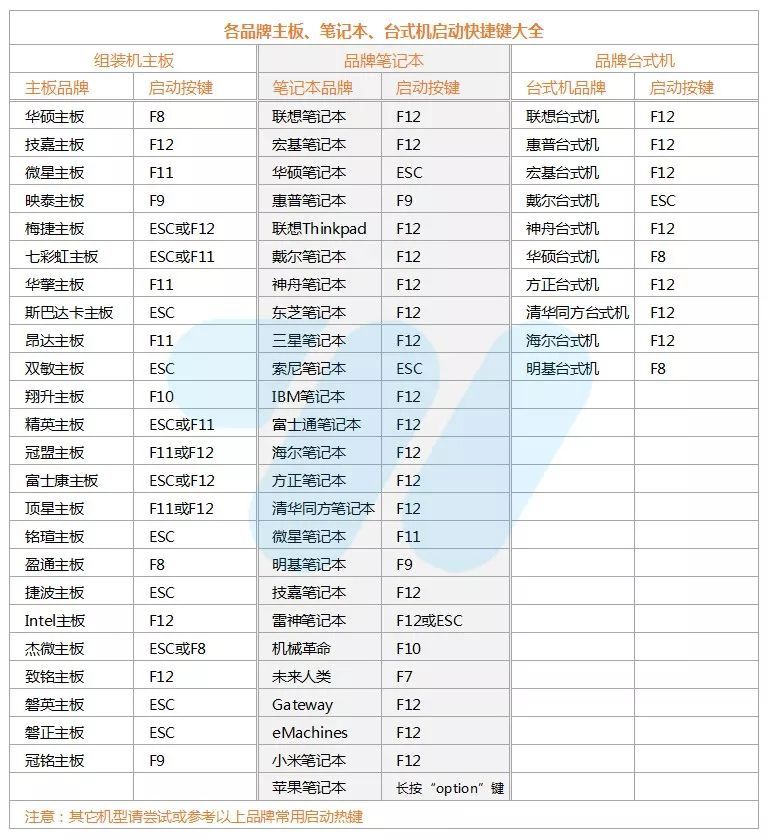
【】
6、然后会进入U启动的菜单界面,这个时候我们选择第二项“【02】 运行U启动Win2003PE增强版(推荐) ”回车键进入。
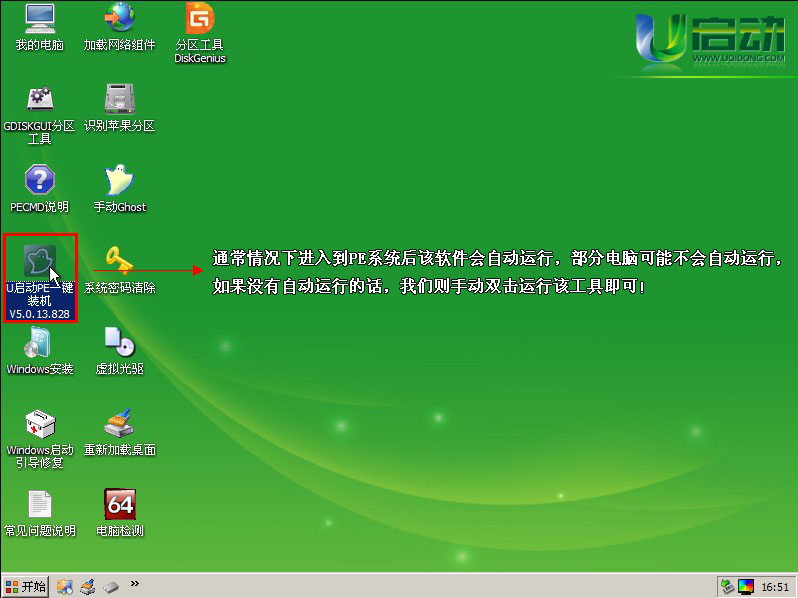
7、进入到U启动PE系统后,运行桌面上的“U启动PE一键装机”来进入装机准备。
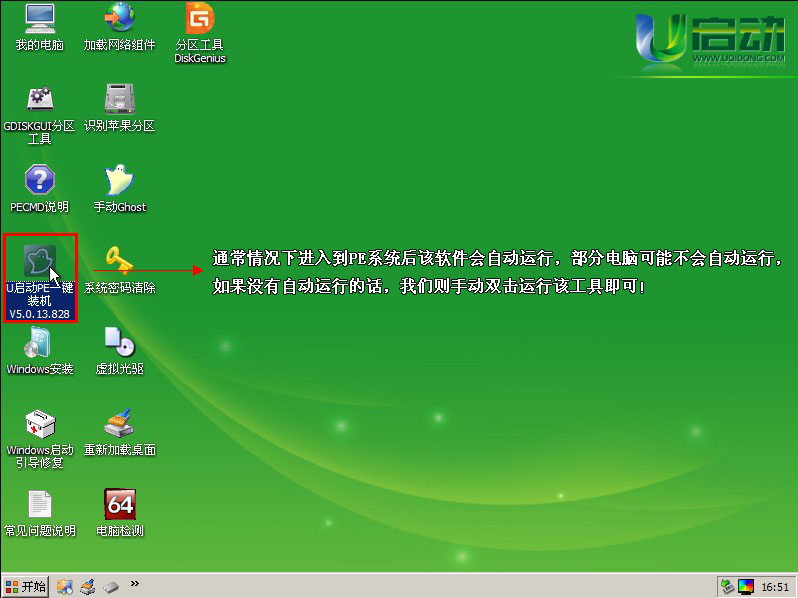
8、这里点击下拉按钮,然后选择自己想要安装的系统,选择以后会智能的展现全部的版本来供用户们选择哦,



9、选择好系统版本以后,我们这里选择系统盘C盘,然后点击“确定”。

10、然后会弹出准备安装的提示,我们点击“继续”就行了。
然后耐心等待格式化还原成功。
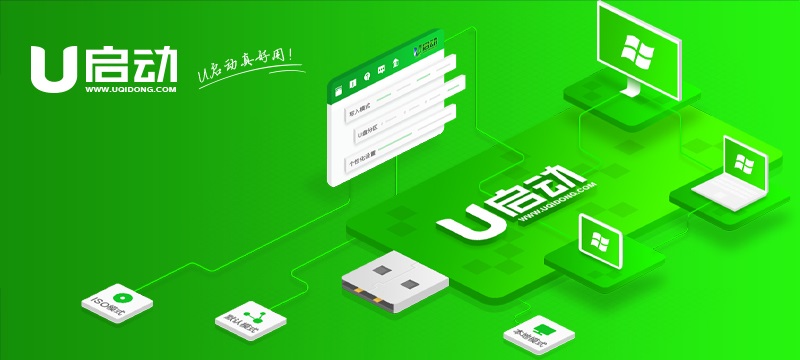
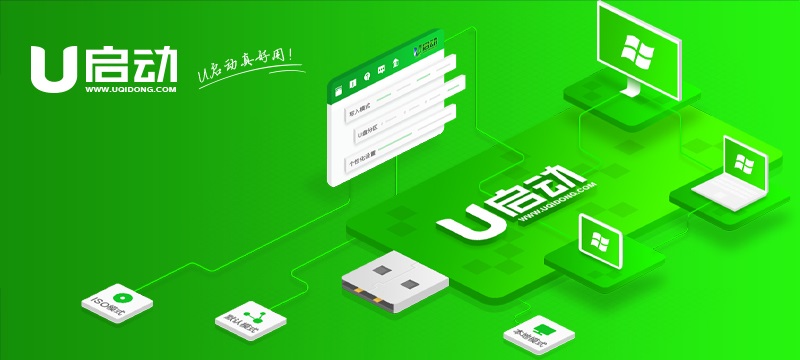
11、电脑重启后,系统就会自动进行部署安装等,这个时候我们把U盘拔下,等待装机完成就好了。
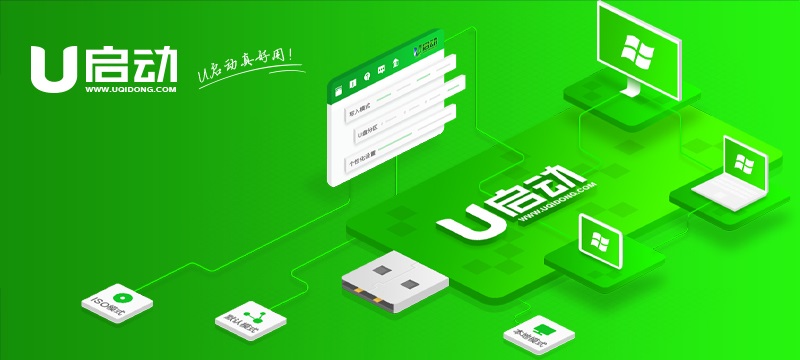
安装完成后,我们就可以下载一些来使用了哦~
声明:本文内容仅代表作者个人观点,与本站立场无关。如有内容侵犯您的合法权益,请及时与我们联系,我们将第一时间安排处理
-

-
 金铲铲之战羁绊有哪些?资讯0人阅读
金铲铲之战羁绊有哪些?资讯0人阅读 -
 众神陨落位置及获取方法资讯0人阅读
众神陨落位置及获取方法资讯0人阅读 -
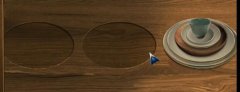
-
 阿瓦贝尔圣境之花职业如何选资讯0人阅读
阿瓦贝尔圣境之花职业如何选资讯0人阅读 -

-
 悲叹雪玉宫的剑灵革命攻略最新资讯0人阅读
悲叹雪玉宫的剑灵革命攻略最新资讯0人阅读 -

-

-

-

-

-

-
 骑马与砍杀2最佳老婆排名手游资讯10人阅读
骑马与砍杀2最佳老婆排名手游资讯10人阅读 -

-

-

-
 植物大战僵尸杂交版钻卡图鉴大全最新资讯20人阅读
植物大战僵尸杂交版钻卡图鉴大全最新资讯20人阅读















