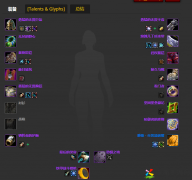如何在各类编辑器中输入红色箭头符号
在各种场景下,我们经常需要输入一些特殊的符号,例如红色箭头符号,来表达我们的想法或者指示。
但是,很多人可能并不清楚如何在不同的编辑器中输入这种符号。
本文将为您提供一些常见编辑器中输入红色箭头符号的。

1、Word文档中输入红色箭头符号
在Word文档中,输入红色箭头符号可以通过插入形状来实现。
点击“插入”选项卡,然后选择“形状”,在“箭头”类别中选择您需要的箭头形状。
接着,选中箭头,点击“格式”选项卡,在“形状轮廓”中选择红色,即可得到红色箭头符号。
2、Excel表格中输入红色箭头符号
Excel中同样可以通过插入形状的方式来输入红色箭头符号。
选择“插入”选项卡,点击“形状”,选择箭头形状后,同样在“形状轮廓”中选择红色。
3、PowerPoint幻灯片中输入红色箭头符号
PowerPoint中的操作与Word和Excel类似。
在“插入”选项卡中选择“形状”,找到箭头形状并插入。
之后,在“格式”选项卡中调整颜色为红色。
4、在线编辑器或社交媒体平台
在一些在线编辑器或社交媒体平台上,输入红色箭头符号可能需要使用HTML代码或特定的字符。
例如,在HTML中,可以使用``来表示红色箭头符号。
在一些支持Markdown的平台上,可以使用`→`来表示箭头,但颜色需要特定的支持。
5、图形设计软件
如果您使用的是图形设计软件,如AdobePhotoshop或Illustrator,您可以通过绘制工具创建箭头,并在图层样式中设置颜色为红色。
6、文本编辑器
对于一些高级文本编辑器,如SublimeText或VisualStudioCode,输入红色箭头符号可能需要使用插件或特定的快捷键。
您可以查看编辑器的文档或社区论坛来找到相关的。
在输入红色箭头符号时,请确保您了解所使用的编辑器的能和限制。
不同的编辑器可能有不同的来实现这一能,因此,了解您所使用的编辑器的具体操作步骤是非常重要的。
输入红色箭头符号并不是一件困难的事情,只要掌握了正确的,您就可以在任何需要的地方轻松地输入这种符号。
希望本文能够帮助您解决输入红色箭头符号的问题。
声明:本文内容仅代表作者个人观点,与本站立场无关。如有内容侵犯您的合法权益,请及时与我们联系,我们将第一时间安排处理
- 燕云十六声投壶如何玩最新攻略0人阅读
- 《终末之歌》军师武将推荐最新攻略0人阅读
- 剑与骑士团威因如何玩最新攻略0人阅读
-

-
 吸血鬼幸存者谜团大全最新攻略0人阅读
吸血鬼幸存者谜团大全最新攻略0人阅读 -

-

-

-
 《永劫无间》双排英雄推荐最新攻略0人阅读
《永劫无间》双排英雄推荐最新攻略0人阅读